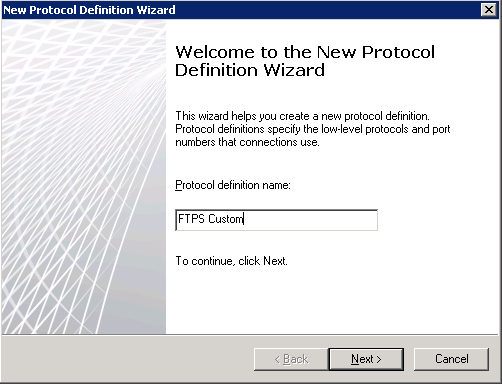1) creating jail with name "phpbb3"
iocage create -n phpbb3 -r 11.2-RELEASE
2) (optional) enable dhcp
iocage set vnet=on bpf=yes dhcp=on phpbb3
3) start jail
iocage start phpbb3
II. Install apache
1) login into jail
iocage console phpbb3
2) install apache
pkg install apache24 confirm prompts with y
3) configure apache service
sysrc apache24_enable=yes
4) start apache
service apache24 start
5) verify it works, browse to http://your_jail_ip you should see message "It works!"
III. Install php components
1) install php components
pkg install mod_php72 php72-mysqli php72-dom php72-iconv
2) copy sample php config file
cp /usr/local/etc/php.ini-production /usr/local/etc/php.ini
IV. Configure apache to use php
1) add apache configuration file for php
nano /usr/local/etc/apache24/Includes/php.conf
enter the following contents:
3) create file for php test in default document root
nano /usr/local/www/apache24/data/info.php enter contents: save and exit
4) browse to http://your_jail_ip/info.php you should see a page with various php details.
5) delete the test file
rm /usr/local/www/apache24/data/info.php
V. Install Mysql
1) install mysql server package
pkg install mysql80-server
2) enable mysql service
sysrc mysql_enable=yes
3) start mysql service
service mysql-server start
4) run script to secure mysql installation
mysql_secure_installation
a) login to mysql
myslq -u root -p
enter your password when prompted
b) enter command for db creation and hit enter:
CREATE DATABASE phpbb3;
6) create mysql user
CREATE USER 'phpbb3user'@'localhost' IDENTIFIED BY 'password123'
7) assign permissions for new users to phpbb3 database
GRANT ALL PRIVILEGES ON phpbb3.* TO 'phpbb3user'@'localhost';
tbc...
8) legacy authentication stuff
9) reload privileges
FLUSH PRIVILEGES;
10) exit mysql
exit
VI. Install phpbb3
1) install package
pkg install phpbb3
tbc
Links used: https://www.digitalocean.com/community/tutorials/how-to-install-an-apache-mysql-and-php-famp-stack-on-freebsd-10-1 https://forums.freebsd.org/threads/installing-www-phpbb3.68616/ https://forums.freenas.org/index.php?threads/iocage-helper-thread.59988/
https://www.digitalocean.com/community/tutorials/how-to-create-a-new-user-and-grant-permissions-in-mysql
- choose Y for VALIDATE PASSWORD COMPONENT, in this example we choose level 1 MEDIUM for validation policy
- enter new password for root and re-enter it
- choose y to remove anonymous users
- choose y to allow only local login for root
- choose y to remove default database and access to it
- choose y to reload privileges
a) login to mysql
myslq -u root -p
enter your password when prompted
b) enter command for db creation and hit enter:
CREATE DATABASE phpbb3;
6) create mysql user
CREATE USER 'phpbb3user'@'localhost' IDENTIFIED BY 'password123'
7) assign permissions for new users to phpbb3 database
GRANT ALL PRIVILEGES ON phpbb3.* TO 'phpbb3user'@'localhost';
tbc...
8) legacy authentication stuff
9) reload privileges
FLUSH PRIVILEGES;
10) exit mysql
exit
VI. Install phpbb3
1) install package
pkg install phpbb3
tbc
Links used: https://www.digitalocean.com/community/tutorials/how-to-install-an-apache-mysql-and-php-famp-stack-on-freebsd-10-1 https://forums.freebsd.org/threads/installing-www-phpbb3.68616/ https://forums.freenas.org/index.php?threads/iocage-helper-thread.59988/
https://www.digitalocean.com/community/tutorials/how-to-create-a-new-user-and-grant-permissions-in-mysql